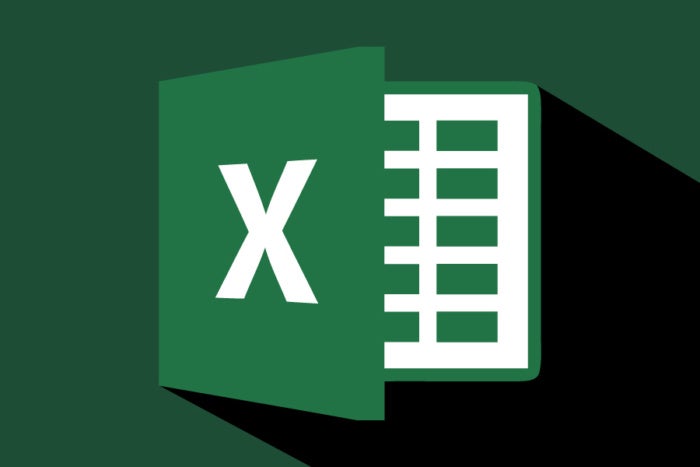
Ever since Microsoft introduced live collaboration to its Office suite with the release of Office 2016 in September 2015, Excel has been left out in the cold. Word, PowerPoint and OneNote were given collaborative editing tools, but Excel was not.
For nearly two years, Microsoft has been promising that Excel would get the capabilities as well. And now, finally, real-time collaboration is available in the desktop version of Excel — at least for those who have an Office 365 subscription and have updated to Version 1707 Build 8326.2058 or later.
Excel 2016 users who don’t have an Office 365 subscription (or users of older versions of Excel) can’t currently collaborate from within the desktop version of Excel, although they can still collaborate (or invite others to collaborate) using Excel Online in a browser. At some point, Microsoft says, the non-subscription desktop version of Excel will also get collaboration features, but the company isn’t saying exactly when.
For Office 365 subscribers who have updated to Version 1707 Build 8326.2058 or later, how do you collaborate in Excel, and how well does it work? Read on for details.
Sharing a spreadsheet
A few notes before getting started: First, you can collaborate only with files stored in OneDrive, OneDrive for Business, or SharePoint Online, so make sure any files you want to share are stored there and that you’re logged into your Office 365 account.
Second, real-time collaboration works in Excel only if you have AutoSave turned on. To do it, choose the “On” option on the AutoSave slider on the top left of the screen. (This slider shows up in version 1707 Build 8326.2058 or later, but no versions before that. It’s a convenient way to tell whether you’ve got a version of Excel that allows for live collaboration.)
[ To comment on this story, visit Computerworld's Facebook page. ]
With that done, let’s get started. If you’ve ever collaborated on documents or presentations using the Office 2016 versions of Word or PowerPoint, you’ll be familiar with how to do it in Excel. When you want to collaborate with others on a workbook, first open it, then click the Share button on the upper-right of the Excel screen. The Share pane opens. Enter the email address of the person with whom you want to share in the “Invite people” text box. Enter multiple addresses, separated by commas, if you want to share the document with multiple people.
One feature I found particularly useful when adding email addresses: As you type, Excel looks through your address book and lists the names and addresses of contacts who match the text you’ve input. Click the address you want to add. This not only saves you a bit of time, but helps make sure you don’t incorrectly type in addresses.
If you’re on a corporate network, you can instead click the address book icon to the right of the box and choose the person or people you want to share with from there.
Next, choose what kind of collaboration rights you want to give the people you invite by clicking the down arrow in the box underneath “Invite people.” You’ve only got two choices — “Can edit,” which means they have full editing rights, or “Can view,” which means they can only view the spreadsheet as you work on it and not make any changes. If you want to give certain people editing privileges and others view-only privileges, you can send two separate invitations with different rights selected.
Finally, if you want to send a message to the people you’re inviting, type it in the “Include a message” box. When you’re all done, click the Share button. Once you do that, an email is sent to your recipients with a link to the spreadsheet, and their names show up in the Share pane, just beneath yours.
If you later decide to change or revoke someone’s view/edit privileges, just right-click the user’s name in the Share pane and choose the appropriate option. All this is easy enough to do. But there’s one drawback: It doesn’t allow for a third option between editing and viewing — making comments on the spreadsheet but not being allowed to alter it. That’s something that Google Sheets does, and Microsoft would do well to emulate it.
Collaborating on the spreadsheet
Now is when things get confusing. When your recipients receive the email invitation and click the “View in OneDrive” button, they’ll open the workbook in Excel Online in a browser, not in the desktop version of Excel. So far, so good. However, they won’t be able to collaborate with you right away. They can’t edit or even watch you work on the workbook at this point, and you won’t know when they’re viewing the file. Worse yet, they may not even realize they can’t edit the document and work with you until they try to make changes and can’t do it.
This is a serious design flaw. As soon as invitees open the file, they should be clearly told what to do if they want to collaborate with you. To collaborate, they have to click a tiny “Edit Workbook” button at the top-right of the screen and choose either “Edit in Excel” or “Edit in Browser.” If they are Office 365 subscribers who have the new collaboration-enabled version of Excel, they can choose “Edit in Excel” and they’ll be able to collaborate in real time from within their desktop version of Excel. Other users will have to choose “Edit in Browser” if they want to collaborate with you.
Once they’ve made a selection and begun editing the workbook, you see the changes they make in real time via a colored cursor that indicates their presence in the file. (Each person collaborating gets a different color). Your cursor also shows up on their screen as a color, and they see the changes you make. When someone does work such as entering data or a formula into a cell, creating a chart and so on, the changes appear. Put your cursor on another person’s cursor, and the person’s name appears above it, to make it even easier to see what people are working on.
Often, I found there to be a several-second lag — as long as ten seconds — between the time a new collaborator started to edit a document and when their cursor showed up onscreen. After that initial lag, the changes often, but not always, showed up instantly. How quickly they showed up varied according to the strength and reliability of the person’s internet connection. So if you’ve got a slow or flaky connection, expect there to be glitches and snags.
Also, on one occasion, collaboration inexplicably simply wouldn’t work for me. When I worked on a workbook and someone else worked on it at the same time, neither person saw the other’s presence, even though we were set up for sharing. When I tried sending out a sharing invitation on a different document, Excel wouldn’t send it. A reboot solved the problem, as it often does with mysterious bugs of many kind, no matter the application or cause. The problem hasn’t since recurred.
On the Share pane you’ll see a list of all people currently collaborating on the document or who have been given access to the document. Double click any name and you’ll be able to communicate with them as you work. Email is always available, although that’s not particularly useful for simultaneous collaboration, since back-and-forth may take a while. Instant messaging and making voice calls using VoIP are available, but only via Skype and only if both of you are signed into Skype while you’re working on the spreadsheet.
If the Sharing pane distracts you, click the X on its upper right and it goes away. To make it appear again, click the Share button at the top of the screen.
The upshot
Collaboration works in Excel the same way it has for several years on Word and PowerPoint, with the same limitations and strengths. On the downside, when you’re sent an invitation to collaborate on a document, there’s no clear indication that you need to change to edit mode in order to use collaboration. Also, unless people use and sign into Skype, communication is limited to email.
However, all that being said, it’s a great tool for people to easily work together on spreadsheets. Anyone with an Office 365 subscription who works with others should give it a try.
What IT needs to know
There’s nothing IT needs to do to enable or support Excel collaboration — it works precisely the same as the Word and PowerPoint collaboration features already built into business versions of Office 365.
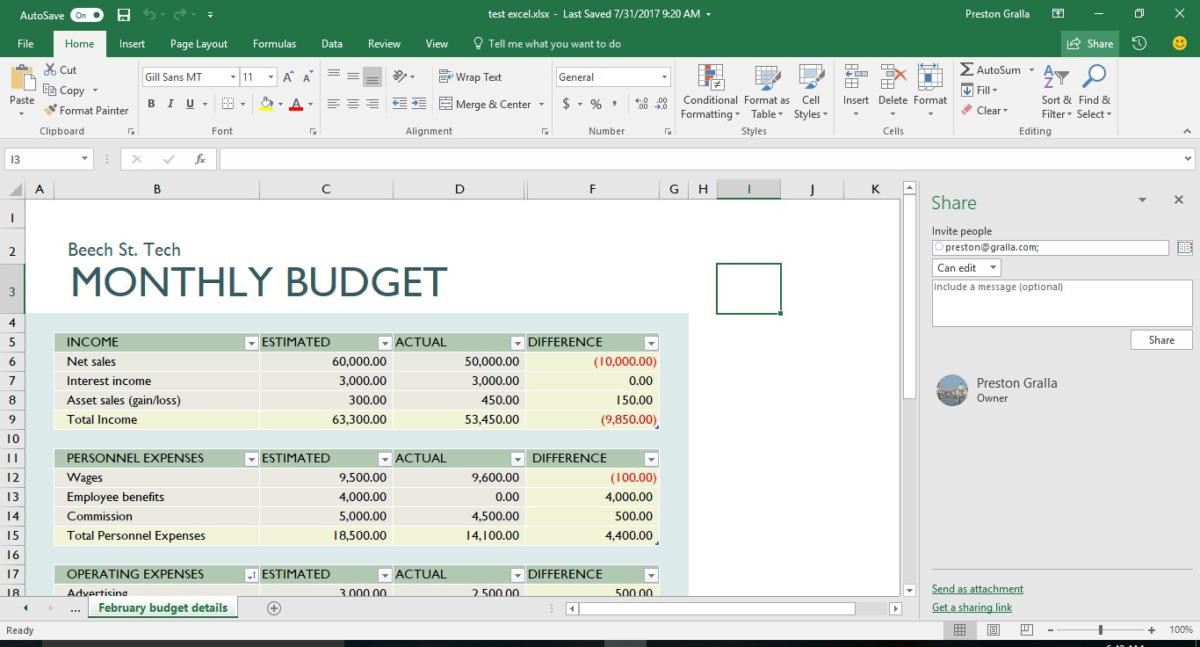
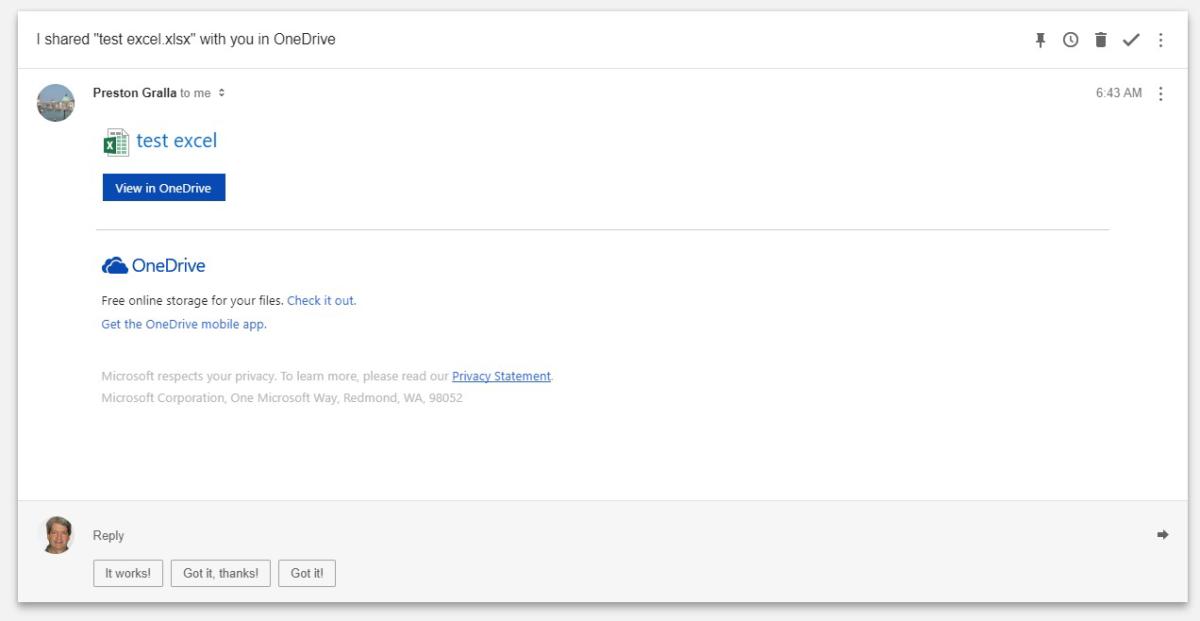
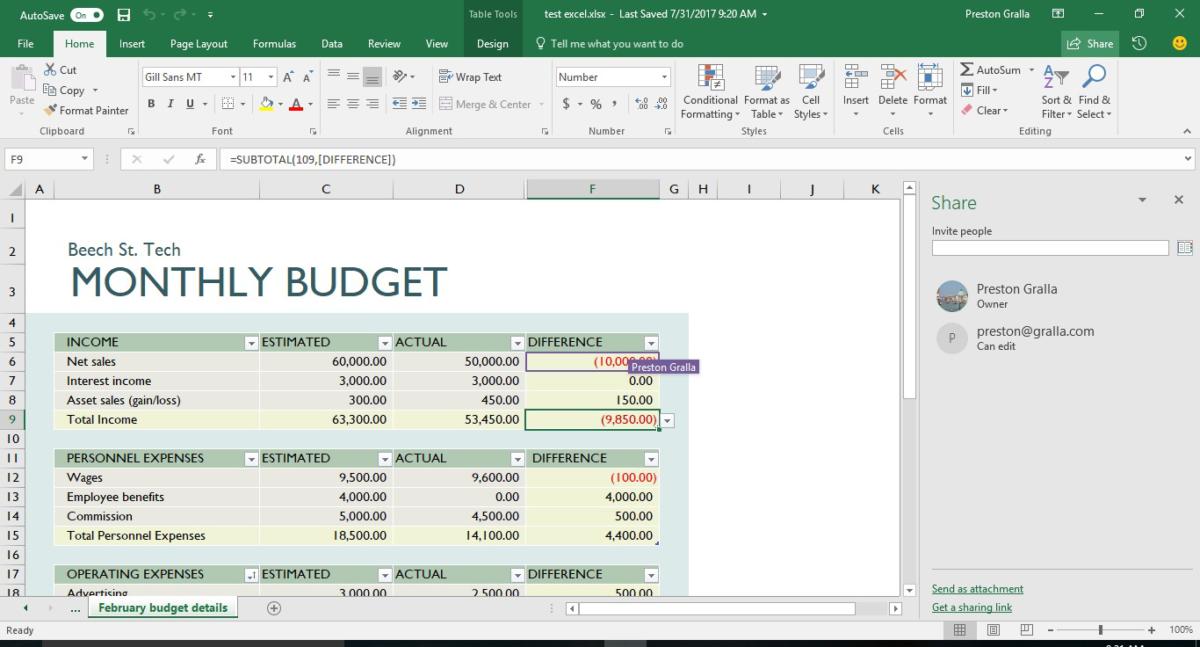
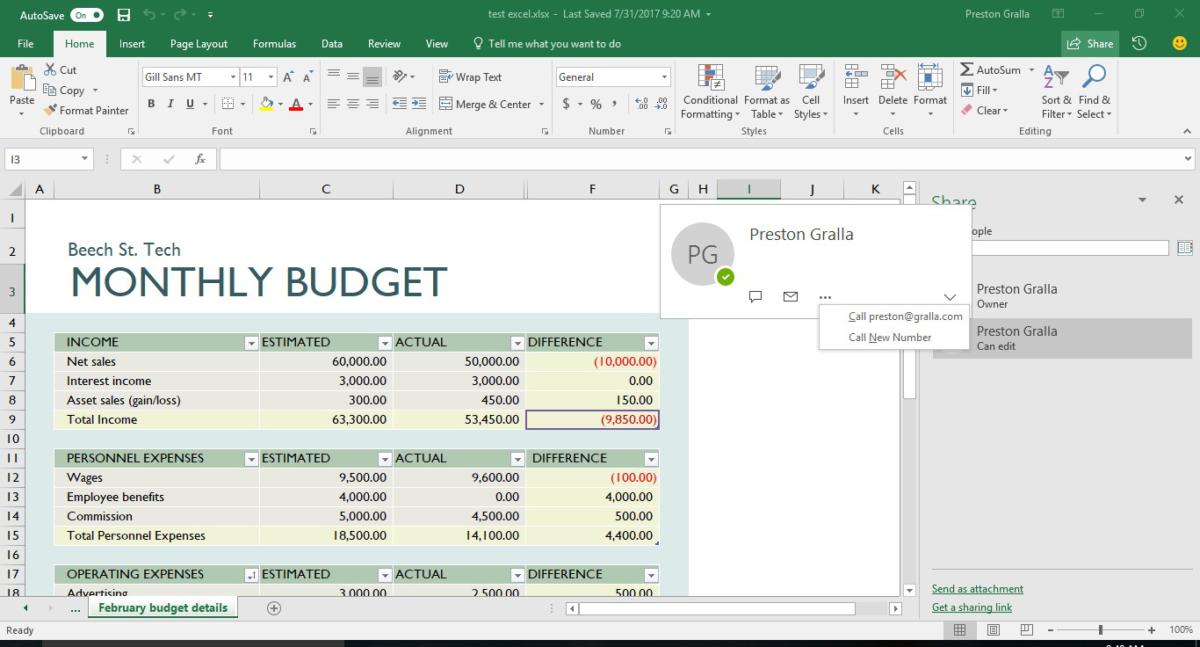

No comments:
Post a Comment